最高のコレクション メール フォルダ分け outlook 255153-メール フォルダ分け outlook
1フォルダを作成する Outlookのデフォルトの状態では、基本的にすべての受信メールは「受信トレイ」に入ります。 これらのメールを送信元ごとにフォルダへ仕分ける方法を解説します。 1Outlookを起動したら、「受信トレイ」の文字の上で右クリック 2「フォルダの作成」を選択 3「社内」「取引先」など、わかりやすいフォルダ名をつけて、「OK」ボタン仕分けの手順スタート 少し長いので画像入りで紹介します。 STEP1 まずフォルダを作ります。 (Outlookを起動してメール画面) 受信トレイの上で右クリックをして新しいフォルダを作成します。 名前は分かりやすいものにしましょう。 今回は社内メールをまとめたいので、「社内」にしました。 OKボタンを押します。 Outlook Outlook16で送信メールを「送信済みアイテム」ではなく、宛先ごとに指定したフォルダへ自動で振り分ける方法を紹介します。 1.「ホーム」→「ルール」→「仕分けルールと通知の管理」を選択 2.「新しい仕分けルール」を選択 3.「送信
Outlookメールの整理術 フォルダ作成 メール仕分けの設定方法 メール ファイル復元 企業の不正調査
メール フォルダ分け outlook
メール フォルダ分け outlook- 件名でフォルダーに振り分けたい A キーワードを含む件名で仕分けルールを作成できます 件名にチェックを入れた場合は件名が次の文字を含む場合の欄に選択したメールの件名が入力されます。 自動入力されるこの件名は変更できるため、必要であれば変えましょう。 また、振り分けたい対象がメールマガジンのように、タイトルの前に発行番号が付く受信したメールも送信したメールも、フォルダーを分けて管理しているメールも、 とにかくすべてのメールを 1 か所で見たいです。とご質問をいただきました。 Notes を使っているときに すべての文書ビュー を使っていた方は Outlook に移行後、 設定したいかもしれませんね。 Outlook では




メールはフォルダ分けはしない 最強メール整理術 ジョブスピ
細かいフォルダ分けをやめる 上の「検索」のところで、メールのフォルダ分けはやめましょうという話をしました。 フォルダ分けはOutlookで最も無駄な作業です。 フォルダに分けるという作業は「意思決定」なので、脳のエネルギーをかなり使いますOutlookの会議出席依頼を仕訳ルールを使って、フォルダ分けを 行っているがそのフォルダに関係の無いメールまでも 振り分けされている場合 以下の手順を参照して、振分けルールを確認して下さい。 1 ホームタブの 移動→ルール から、仕分けルールと通知の 管理 をクリックします。設定の手順 1Outlookを立ち上げ、受信トレイへ 2メルマガ用のフォルダの設定 「ファイル」の「新規作成」から「フォルダ」へ 「新しいフォルダの作成」で 「受信トレイ」にフォルダを作成 3メールの自動仕分けウィザード設定へ移動 「ツール」から「仕分けルールと通知」へ 「新しい仕分けルール」をクリック
Outlook 19で、受信したメールを自動的に振り分ける / 削除する方法を教えてください。 回答 受信したメールを右クリックして表示される「ルール」メニューから、メールの差出人や件名、宛先に応じて、自動的にフォルダーに移動したり、削除したりする、仕分けルールを作成できま で任意のフォルダ(例えば、c\temp\)に保存したいです。 また、メールに添付されたファイルも同じ、件名msgに付加し保存したいです (イメージ的にはOutlookでメールを選択し、ドラッグ&ドロップを行ったときにできる msgファイルをメール管理の整理術フォルダ分けで整理整頓するコツ メールも整理整頓! 「処理済み」フォルダを作る フォルダを「相手別」、「案件別」、「時系列」など、あまり細かくすると、どこに入れるか迷ったり、探すときムダな時間がかかります。 おすすめしたいのが 「処理済み」という名前のフォルダを作る こと。 「返信する」「頼まれた資料を送る」など
「送信メールを自動で仕分けたいが、送信済みアイテムにも入り重複してしまう」というご質問をいただくことがあります。 これを回避するには次の手順で操作します。 「送信済みアイテムフォルダーにメッセージのコピーを保存する」のチェックを外す 特定のメールをフォルダに仕分ける 古いメールフォルダ分けは検索時間が短縮すんのでオススメです 他にもオススメの記事があるので、そちらもぜひ読んでみてください! まとめ ~Outlookのメール自動振り分けをおすすめしない理由 と仕事効率化できる方法~ メールは細かくフォルダ分けしています。 簡単に言えば受信フォルダの下にA、B、Cというフォルダを作り、 その下に更に1、2、3というフォルダを置いているという感じです。 フォルダ数はもっと数が多いですが、3層くらいになっているといえばわかりやすいでしょうか? この場合も
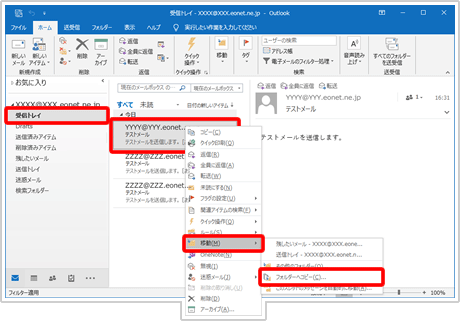



Outlook 16 メールデータを保存する方法 Eoユーザーサポート
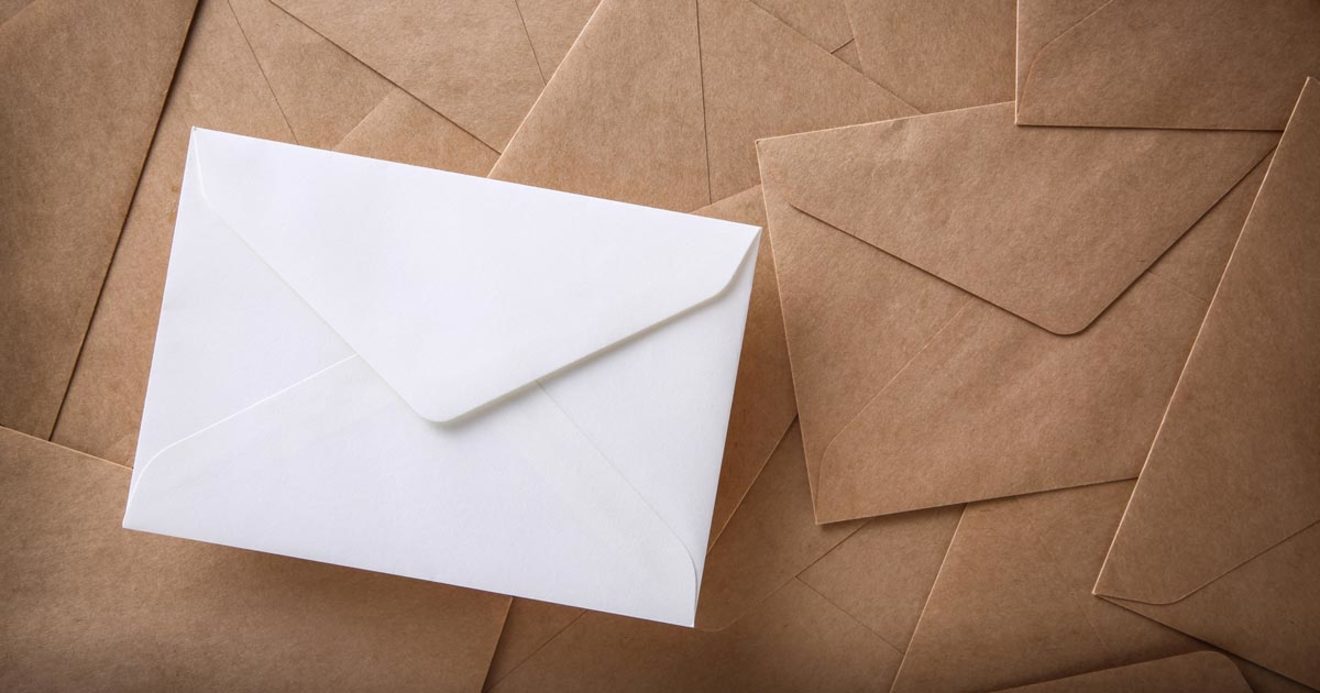



最も効率がいい Outlookのメール整理術 はコレだ アウトルック最速仕事術 ダイヤモンド オンライン
フォルダを作成する ここでは、受信メールを振り分けるためのフォルダーの作成方法について説明します。 ①フォルダータブ、②新しいフォルダーの順に選択します。 「新しいフォルダーの作成」ダイアログボックスが表示されました。 ①「名前」のテキストボックスに『株式会社OfficeHack』の文字を入れます。 ②メールと投稿 アイテム 本記事ではアウトルックを使ったフォルダ分けをしないメール整理術を紹介します。 実は、メールの整理にフォルダ分けをするのは非効率なメール整理方法なんです。 なぜなら、差出人や案件別にフォルダを振り分けても時間がかかるだけでメールが探しやすくなっているわけではないから。はっきり言って時間のムダ。 フォルダ分けをせずにメールを効率 Exchange環境(Microsoftが提供するクラウド型のメールサービス)で使用するOutlookは、2種類のルールに分けられます。 「サーバールール」 一つ目はサーバールールです。何かというと、Outlookが起動していない時でも実行されるルールです。 例えばメールの自動振り分けもサーバルールに当てはまり




メールはフォルダ分けはしない 最強メール整理術 ジョブスピ
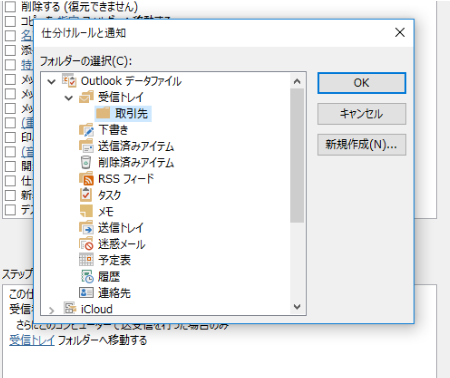



Outlookのメールを仕分けするには 基本的な仕分け方法から設定方法まで紹介 派遣 求人 転職なら マンパワーグループ
1Outlook上部にあるタブから「ツール」を選択 2「仕分けルールと通知の管理」をクリック 3「仕分けルールと通知」の左側にある「新しい仕分けルール」をクリック 4「自動仕分けウィザード」が開くので、「受信メール用に独自の仕分けルールを作成する」をクリックし、「次へ」を選択 3 差出人の条件を設定する 仕分けのルールが決まったら、次はOutlook(フリーメール)の最初に把握しておきたい設定・フォルダ分けなど 当ページではフリーメールで提供されているOulookメールの設定やフォルダ分けなどについて説明しています。 なにも設定しない状態でも十分にメールが出来ますが、より使いやすくするためにも、気になる設定箇所にメール フォルダ分け コツ outlookパソコン整理はフォルダ分けと名前の付け方が要! 業務効率を上げる整頓のコツ 21年6月28日 このページでは、パソコンの業務効率を上げる整理整頓方法について「 5S活動 」の観点から書いていきます。 「整理整頓」と言っても、「整理」と「整頓」とフォルダ
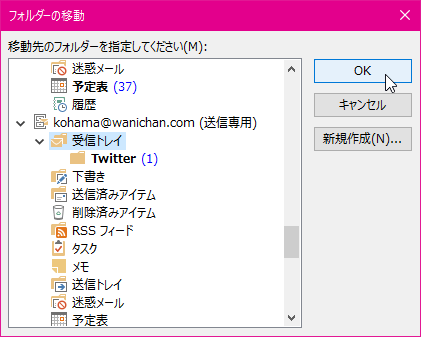



Outlook 16 フォルダーを移動するには
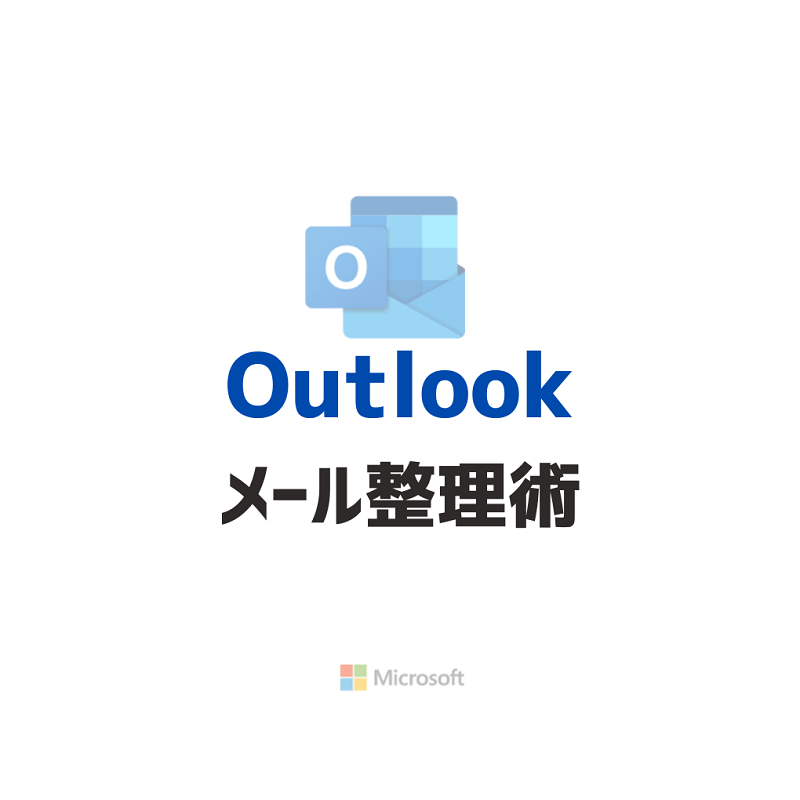



保存版 ズボラでもきる 効率的なoutlookメール整理術 フォルダ分け不要 毎日100通以上のメールを処理する私が実践している2つのルール Lib Blog
「受信トレイ」に届いたメールを、「締め切り期日」によって手動で移動します。 Outlook等メールソフトに備わっている「フラグ」機能では、期日を過ぎると 通知メール を送信したり、自動で 強調色 に切り替わるように設定することができます。「締め切り期日でのフォルダ分け」と併用することで、より効果的です。 私はそうならないようにちゃんとメールをフォルダごとに 仕分け してます!という方もいると思います。 という方もいると思います。 実はそれがメールの 見落とし や 未返信 が増える原因右側に出てきた「フォルダ」をクリックします。 「新しいフォルダの作成」画面が表示されます。 名前の入力欄に振り分けに使用する「フォルダ名前」を入力し、 OKボタンをクリックします。 受信トレイ画面の左、「メールフォルダ」の「受信トレイ」に 「フォルダ名前」が設定されたことを確認します。 3 メールの自動仕分けウィザード設定 へ移動 上
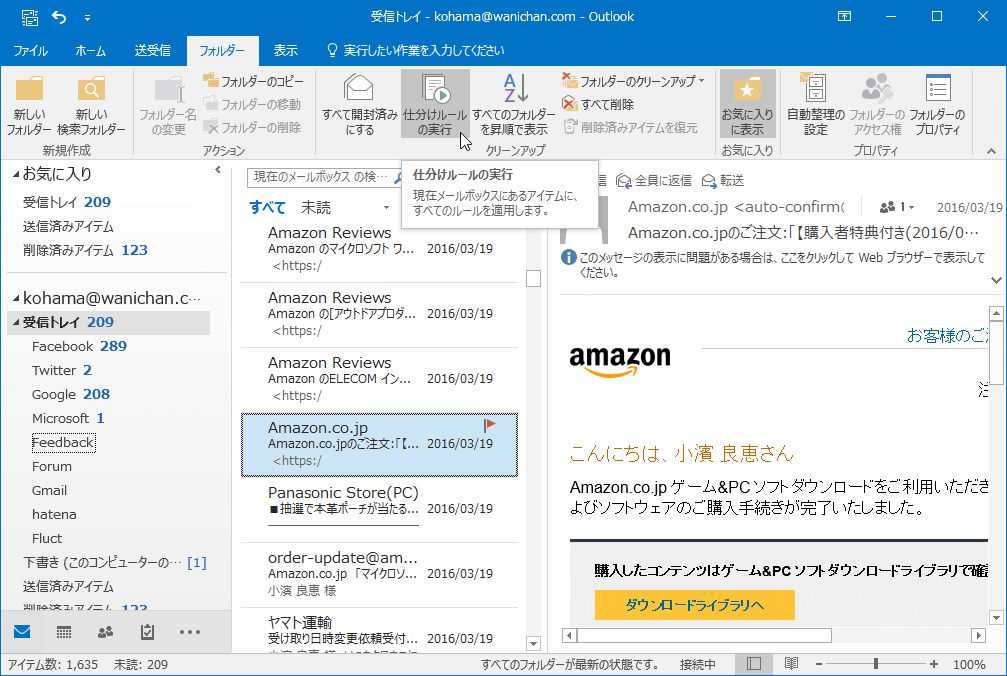



Outlook 16 仕分けルールを実行するには
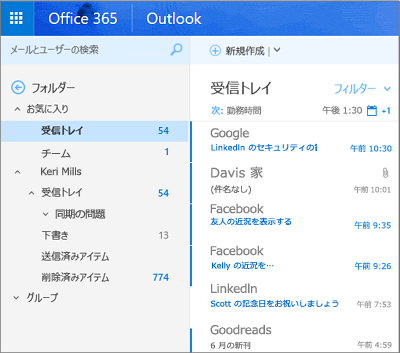



Outlook の優先受信トレイ




Outlookでメールが受信できない エラーが出る時の解消法 Windows10



Outlook メール 色分け
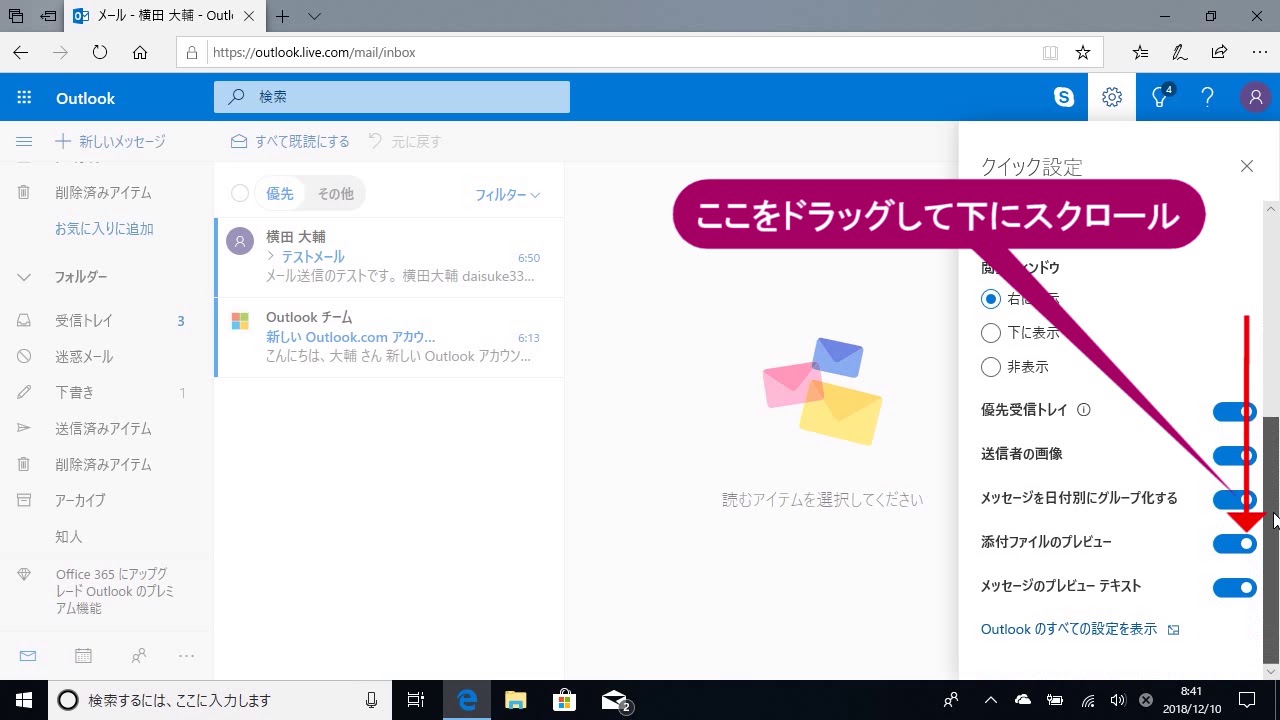



メールをフォルダーに自動的に振り分けるには Windows 10 Youtube




最新版 Microsoft 365サイト活用入門 59 Office 365でメールを活用する 3 メールの仕分け Tech



Outlookメールの整理術 フォルダ作成 メール仕分けの設定方法 メール ファイル復元 企業の不正調査
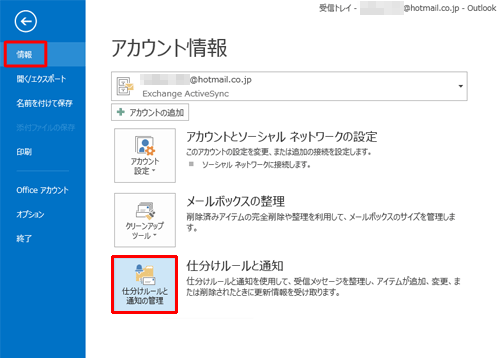



Nec Lavie公式サイト サービス サポート Q A Q A番号
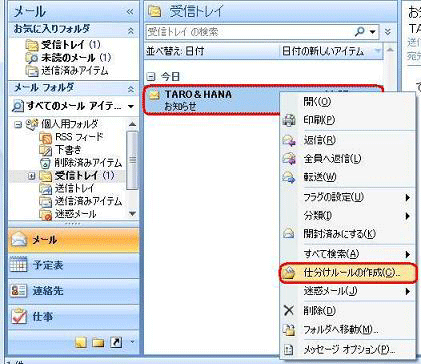



Nec Lavie公式サイト サービス サポート Q A Q A番号
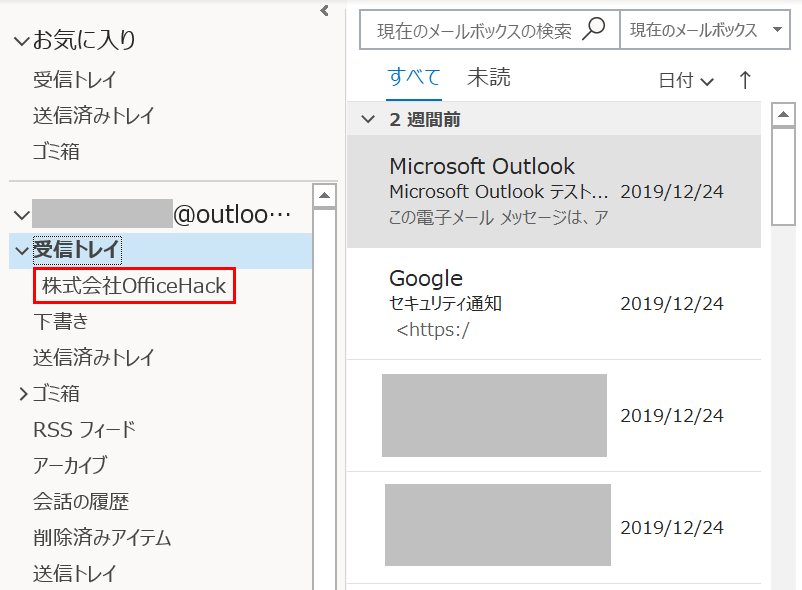



Outlookのメールを振り分ける方法 Office Hack




受信トレイの仕分けルールを設定する Outlook Livestyle サポートサイト




今さら聞けないメール整理術 Outlookもgmailも 自動仕分け機能 で効率アップ バックオフィス効率化 弥報online
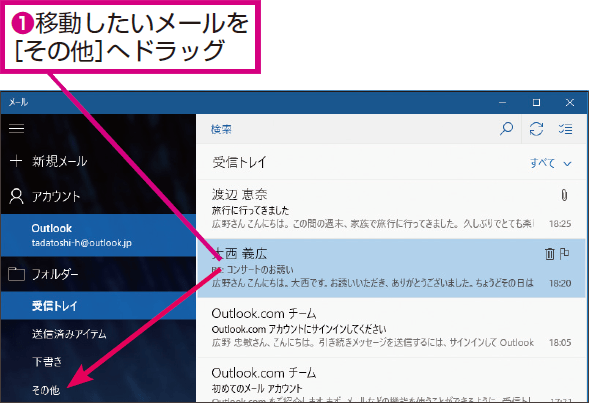



Windows 10の メール アプリでフォルダーにメールを移動する方法 できるネット



Outlook Expressでメールのフォルダ分け フィルタ設定方法
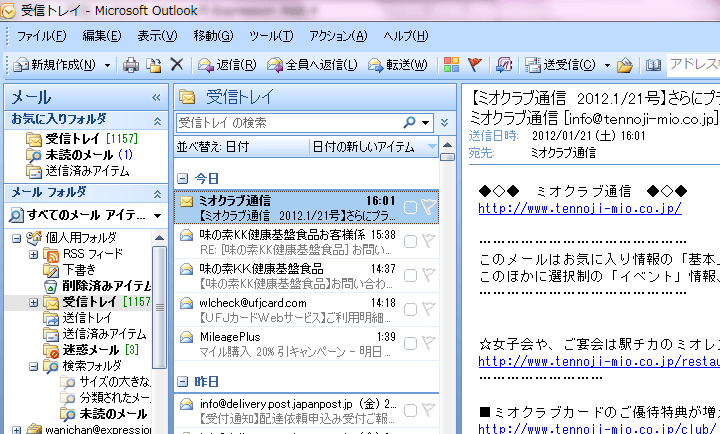



Outlook Faq 未読メッセージ数でなくメールの合計数が表示されるようになった
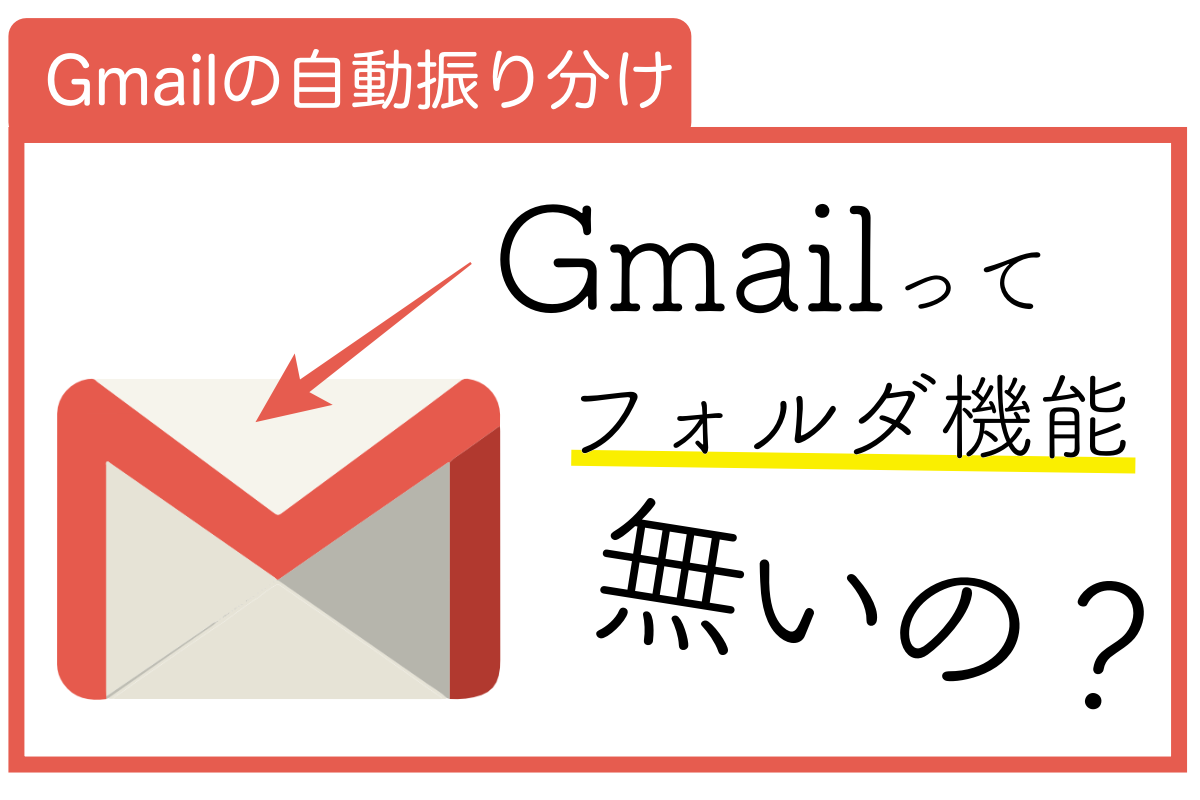



Gmail活用術 Gmailで自動振り分けを行う方法 メール配信システム Blastmail Offical Blog
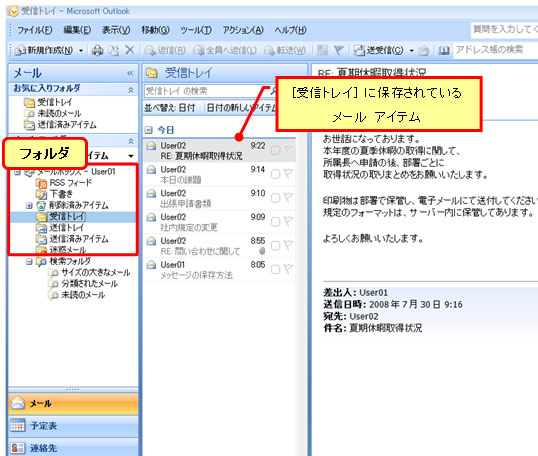



未読のメールや特定の人からのメールを 表示 するために クリエアナブキのちょこテク
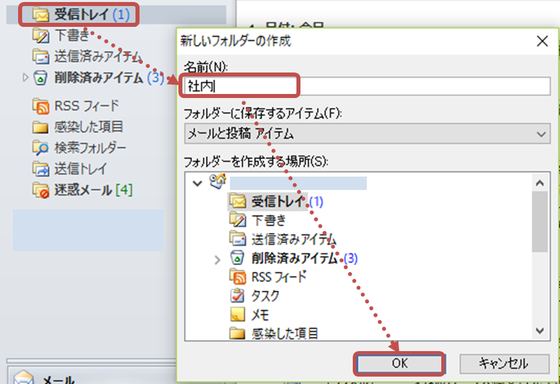



Outlook メールの仕分け方法 これで過去のメールも仕分け自動化 就労移行 定着支援 生活訓練 あるてぃー



Outlookでメールのフォルダ分け フィルタ設定方法




フォルダ分け Outlookの受信メールを振り分けをする方法 Aprico




今さら聞けないメール整理術 Outlookもgmailも 自動仕分け機能 で効率アップ バックオフィス効率化 弥報online
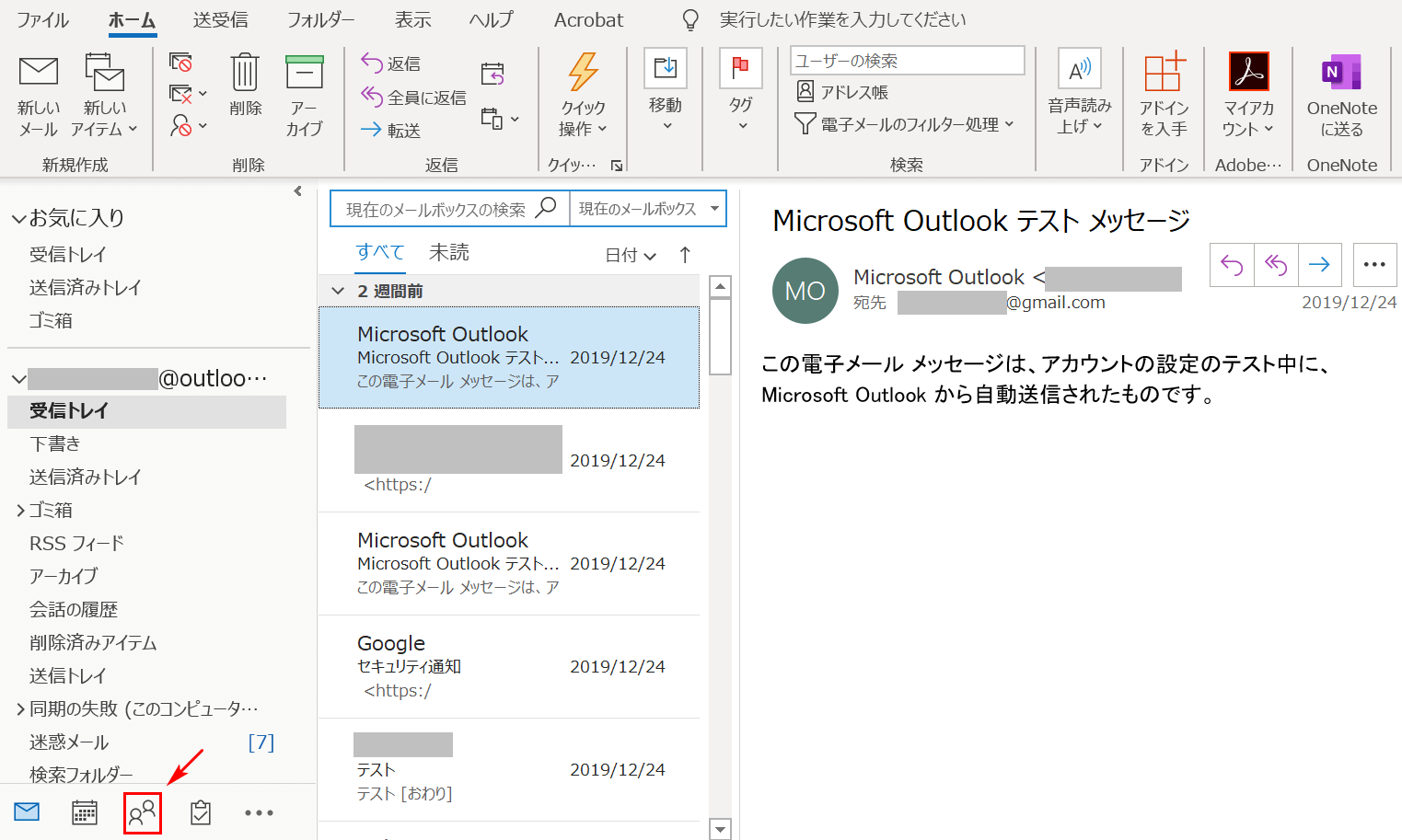



Outlookのアドレス帳の使い方と情報まとめ Office Hack



Outlook 受信トレイ 表示
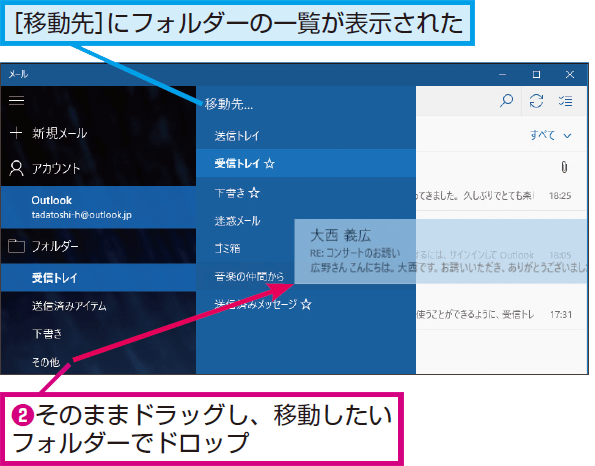



Windows 10の メール アプリでフォルダーにメールを移動する方法 できるネット




富士通q A Windows 10 メールアプリでフォルダーを作成する方法を教えてください Fmvサポート 富士通パソコン




今さら聞けないメール整理術 Outlookもgmailも 自動仕分け機能 で効率アップ バックオフィス効率化 弥報online
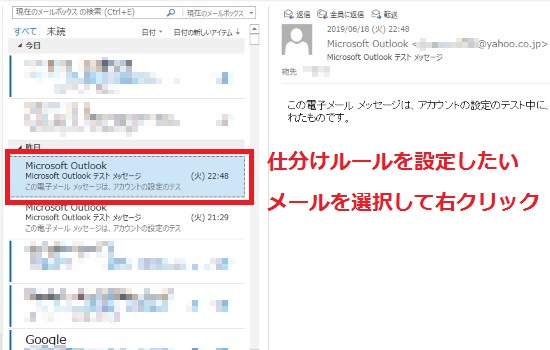



Outlook メールを自動振り分けする設定方法 スマホアプリやiphone Androidスマホなどの各種デバイスの使い方 最新情報を紹介するメディアです
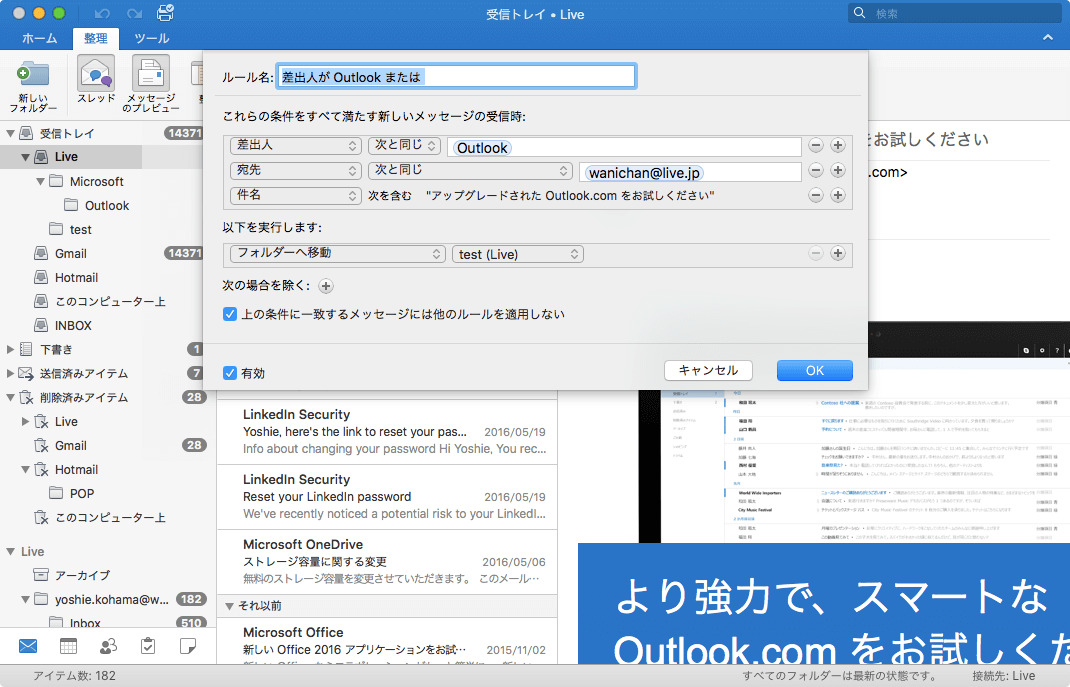



Outlook 16 For Mac 仕分けルールの概要とポイント
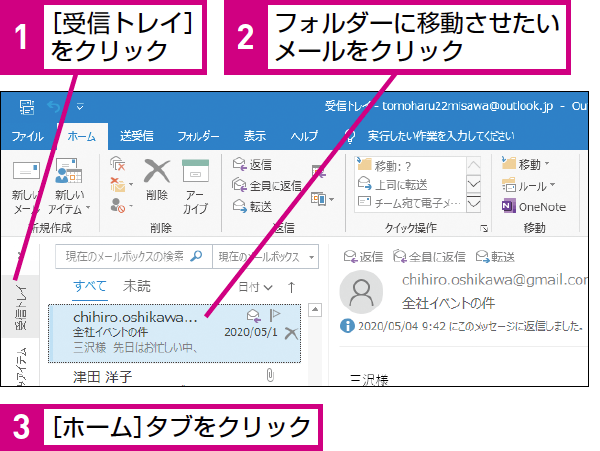



Outlookでメールを自動でフォルダーに移動させる方法 できるネット
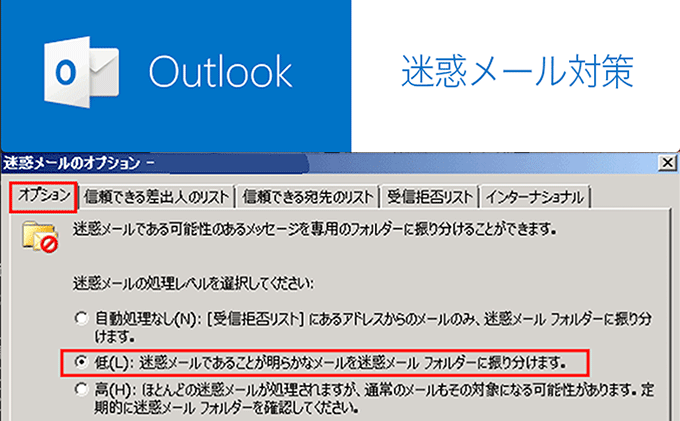



Outlook迷惑メール対策 迷惑メールを除外し フォルダーへ自動振り分けする設定 パソコン インターネットの設定トラブル出張解決 データ復旧 Itサポートなら株式会社とげおネット
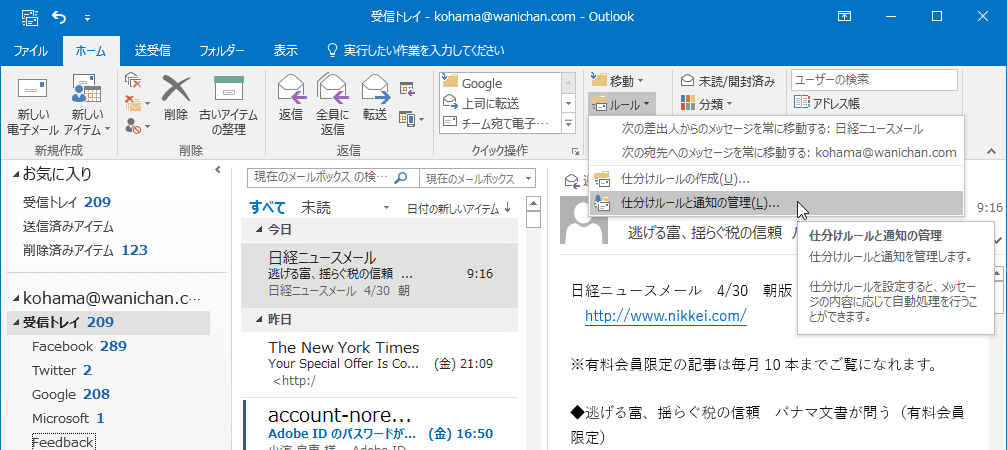



Outlook 16 特定のドメインのメールアドレスからのメールを仕分けるには



Outlookでメールのフォルダ分け フィルタ設定方法
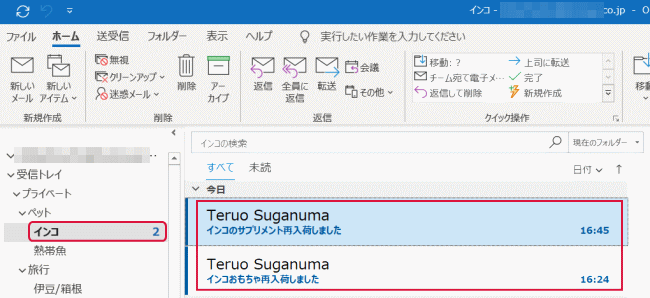



自動的にフォルダーへ振り分ける方法 Outlook使い方入門講座




Ocnかんたん設定ツール でoutlookに複数アカウントを設定したのですが 受信フォルダが新しく作成されません Ocn メール Ntt Com お客さまサポート



Outlook 仕分け




富士通q A Windows 10 メールアプリでフォルダーを作成する方法を教えてください Fmvサポート 富士通パソコン
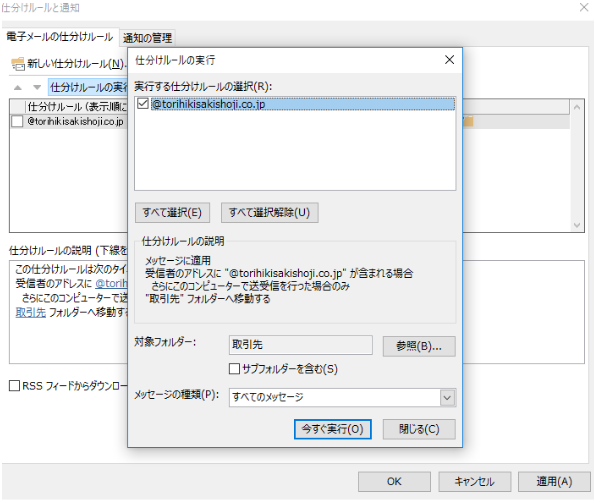



Outlookのメールを仕分けするには 基本的な仕分け方法から設定方法まで紹介 派遣 求人 転職なら マンパワーグループ
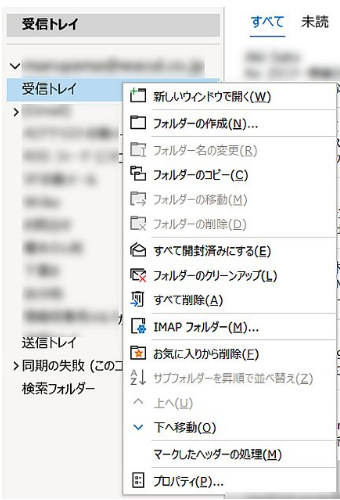



Outlookのメールを仕分けするには 基本的な仕分け方法から設定方法まで紹介 派遣 求人 転職なら マンパワーグループ
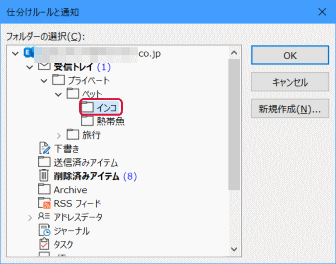



自動的にフォルダーへ振り分ける方法 Outlook使い方入門講座



Outlookでメールのフォルダ分け フィルタ設定方法




Ocnかんたん設定ツール でoutlookに複数アカウントを設定したのですが 受信フォルダが新しく作成されません Ocn メール Ntt Com お客さまサポート




Outlookで受信トレイなどのフォルダがなくなってしまったときの対処法 株式会社中部システム事務機からのお知らせ
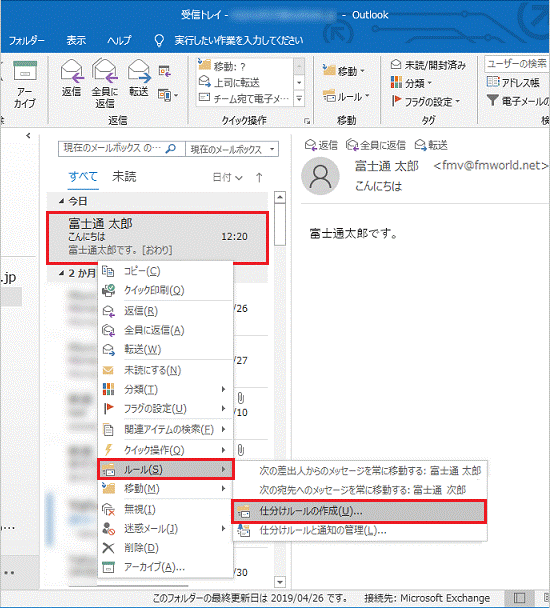



富士通q A Outlook 19 受信したメールを自動的に振り分ける 削除する方法を教えてください Fmvサポート 富士通パソコン
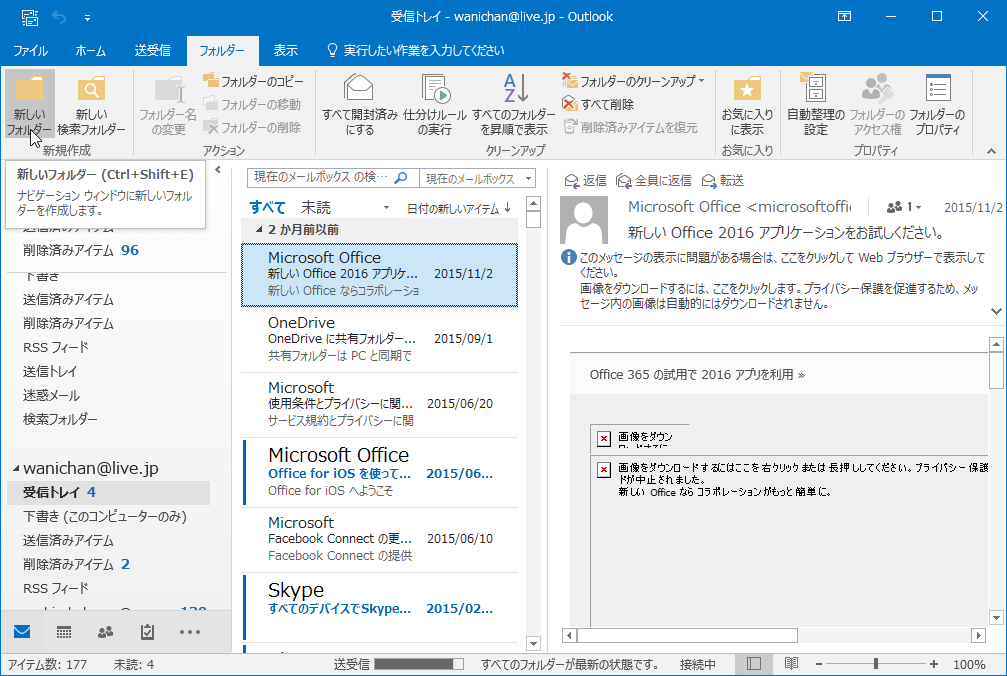



Outlook 16 新しいフォルダーを作成するには



Outlookでメールのフォルダ分け フィルタ設定方法




スマホ版outlookアプリの基本操作 メール編 Outlookでいこう
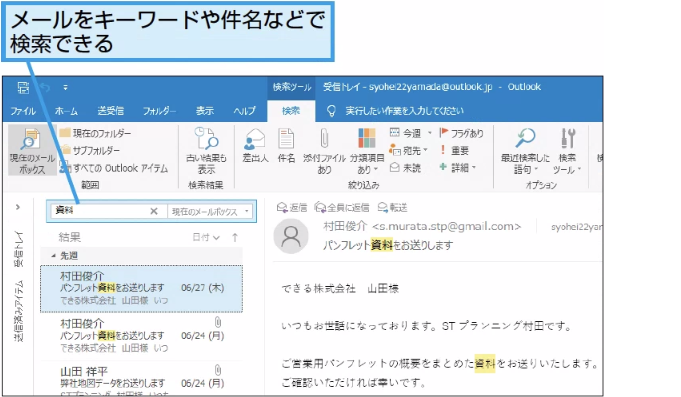



Outlookでメールの整理 分類に使える機能を知ろう できるネット



Outlook10 送信メールをフォルダに振り分けるルール 送信済みには入れたくない 教えて Helpdesk
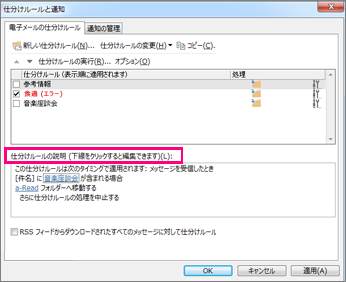



Outlook の仕分けルールを編集する




フォルダ分け Outlookの受信メールを振り分けをする方法 Aprico




تويتر Microsoft 365 على تويتر Outlook メールの自動フォルダー分け Outlook では 仕分けルールを活用することで メールを自動でフォルダに移動したり フラグを設定したりすることが可能です 以下で 特定の送信者や特定のワードを含む メールを




受信したメールの自動振り分け先のフォルダ名を変更する 日経クロステック Xtech
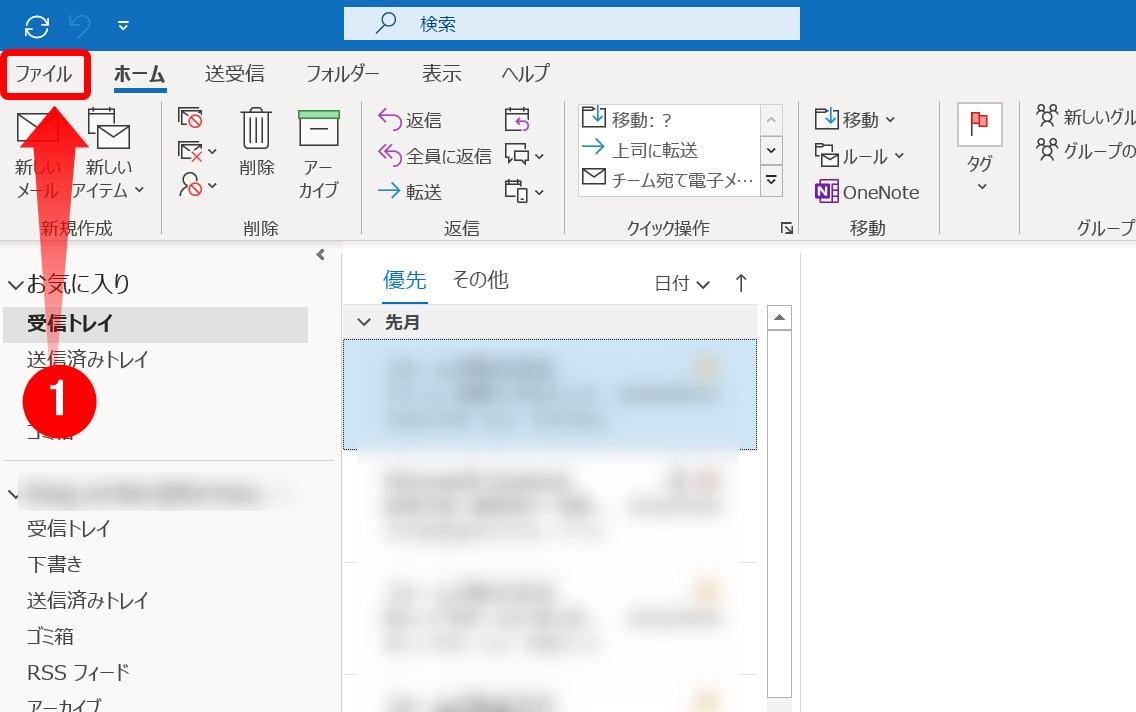



Outlook 仕分けルールを使って メール整理を自動化しよう フォームズのブログ
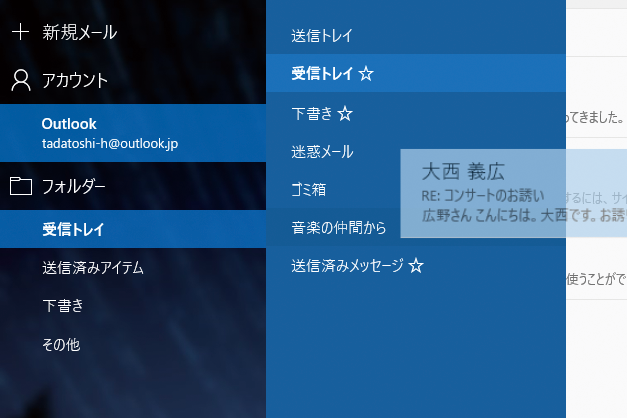



Windows 10の メール アプリでフォルダーにメールを移動する方法 できるネット



Outlook




Outlook19 フォルダー分けせず 検索フォルダー 機能を活用する そういうのがいいブログ
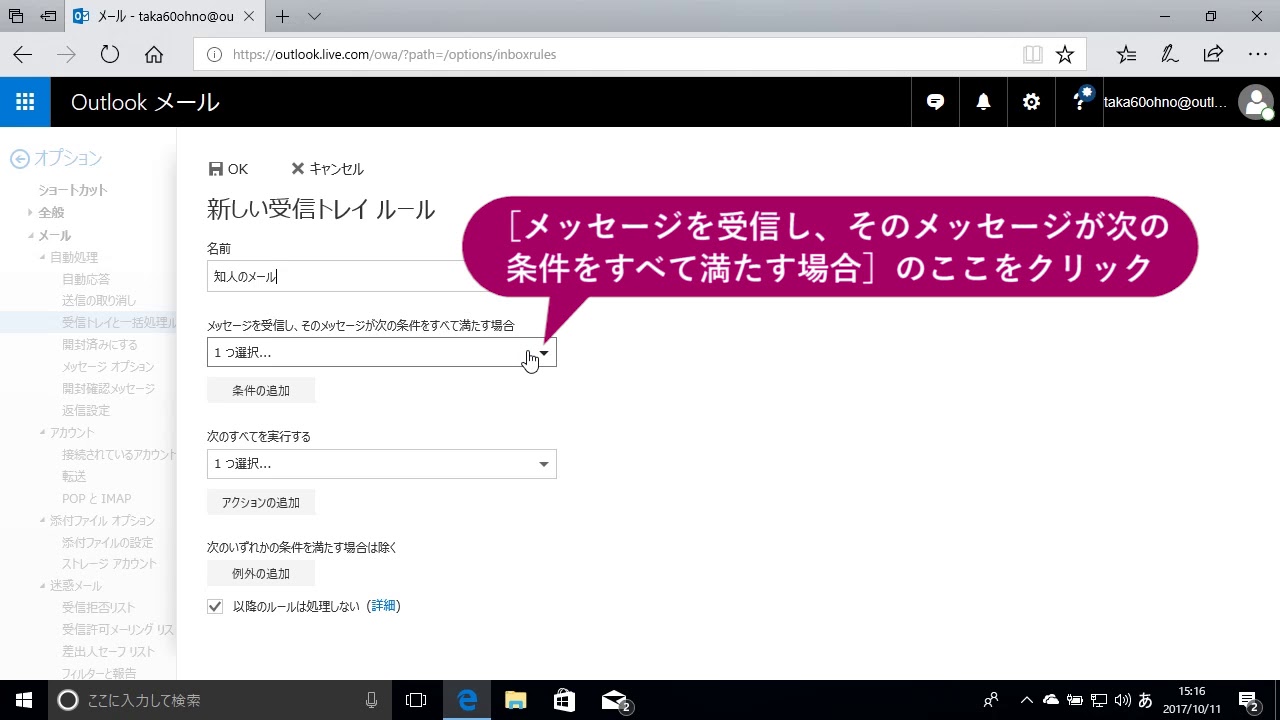



メールをフォルダーに自動的に振り分けるには Windows 10 Youtube



Outlook アウトルック でメールのフォルダ分け フィルタ設定方法 迷惑メール対策センター アウトルックのフォルダ分け方法一覧 フリーメール設定一覧 ヤフーメール gメール ホットメール インフォシーク Gooメール エキサイトメール ライブドアメール
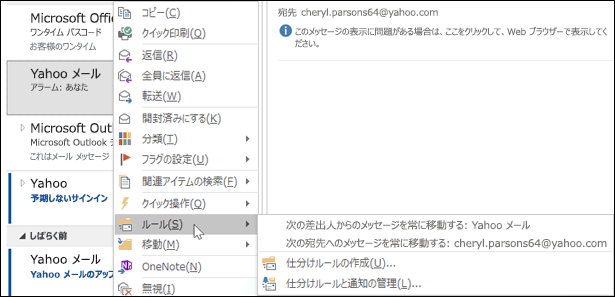



仕分けルールを使ってメール メッセージを管理する
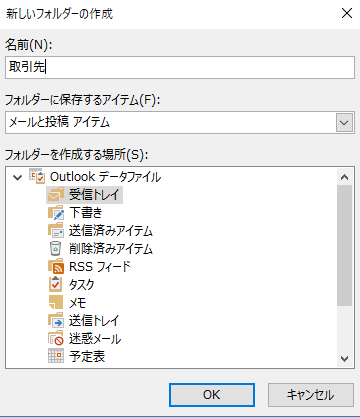



Outlookのメールを仕分けするには 基本的な仕分け方法から設定方法まで紹介 派遣 求人 転職なら マンパワーグループ
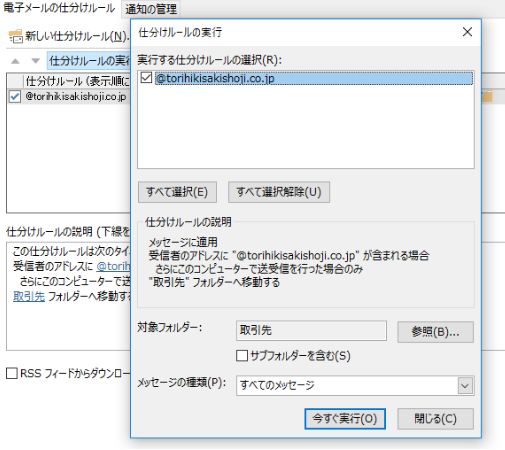



Outlookのメールを仕分けするには 基本的な仕分け方法から設定方法まで紹介 派遣 求人 転職なら マンパワーグループ
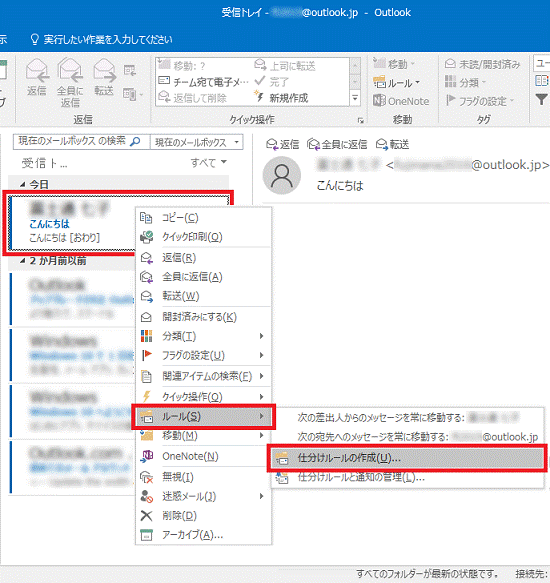



富士通q A Outlook 16 受信したメールを自動的に振り分ける 削除する方法を教えてください Fmvサポート 富士通パソコン
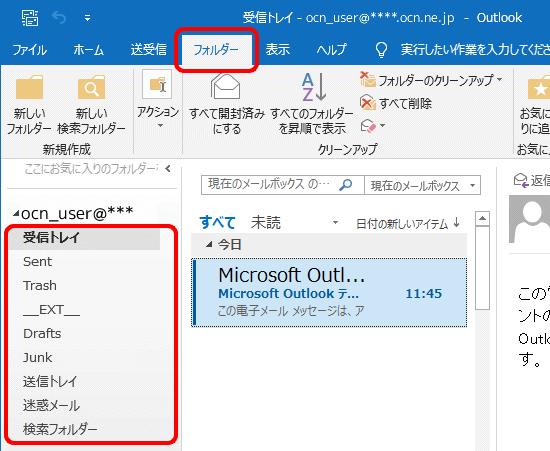



メールソフトに自動生成されるフォルダーについて Imap メール Ocn Ntt Com お客さまサポート



Outlook10 未読のメールフォルダを作成するには Outlookサポートナビ
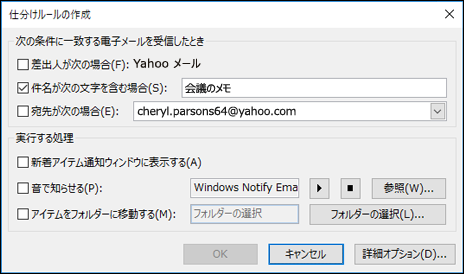



仕分けルールを使ってメール メッセージを管理する
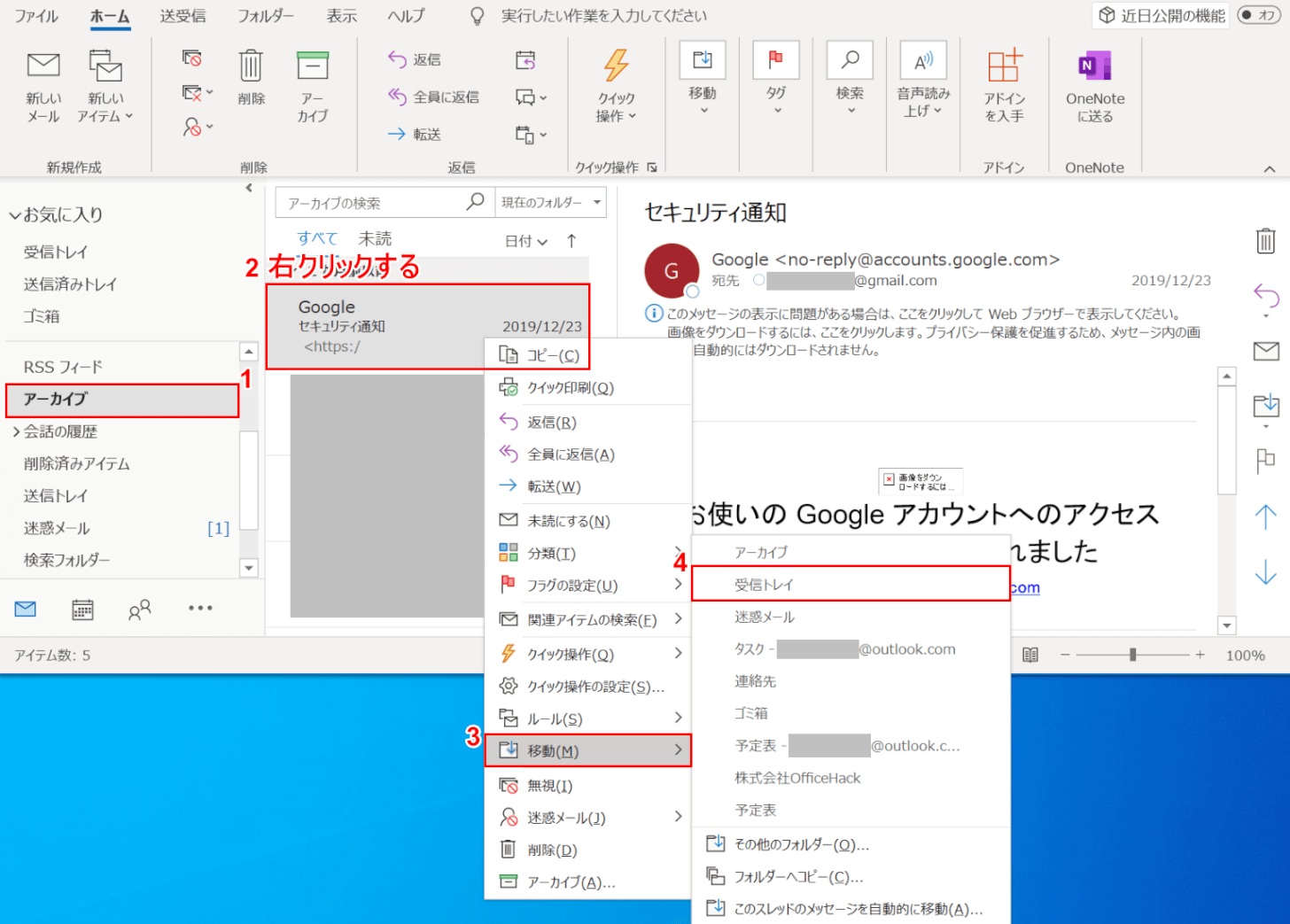



Outlookの様々なアーカイブの設定方法 Office Hack
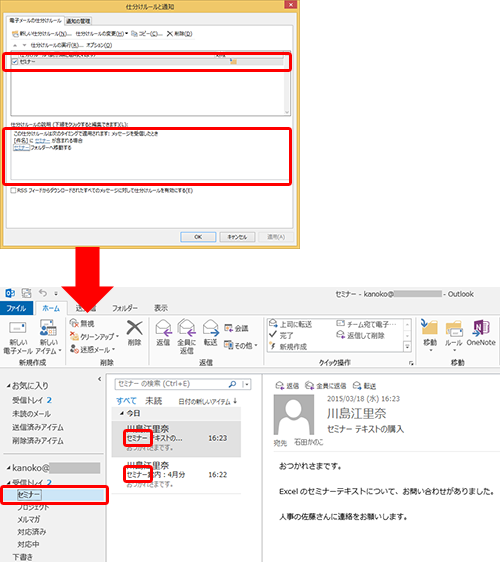



仕分けルールで移動しているメールのデスクトップ通知 Outlook クリエアナブキのちょこテク



Outlook 13の個人用フォルダの作成方法
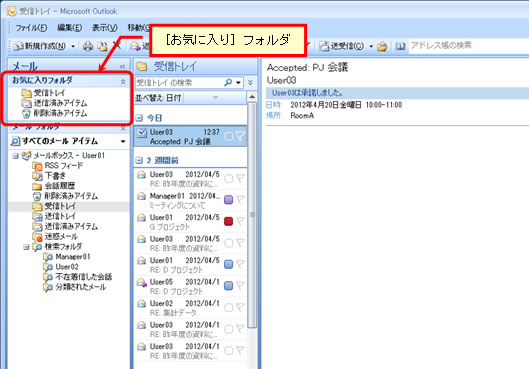



よく使うフォルダを お気に入り に追加するには クリエアナブキのちょこテク
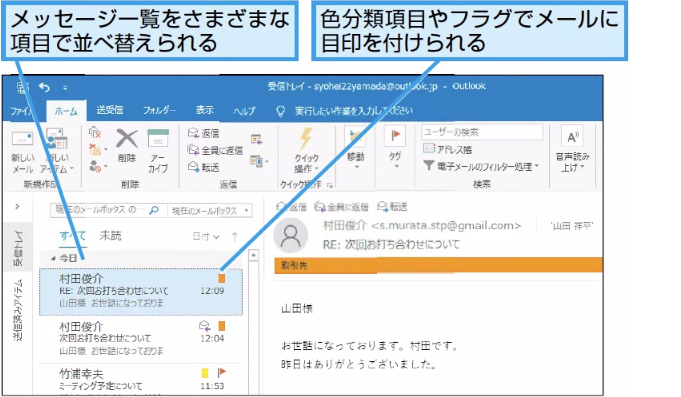



Outlookでメールの整理 分類に使える機能を知ろう できるネット




Outlookの 検索フォルダ を使いこなして 膨大なメール処理をさばこう n R



Outlookでメールのフォルダ分け フィルタ設定方法
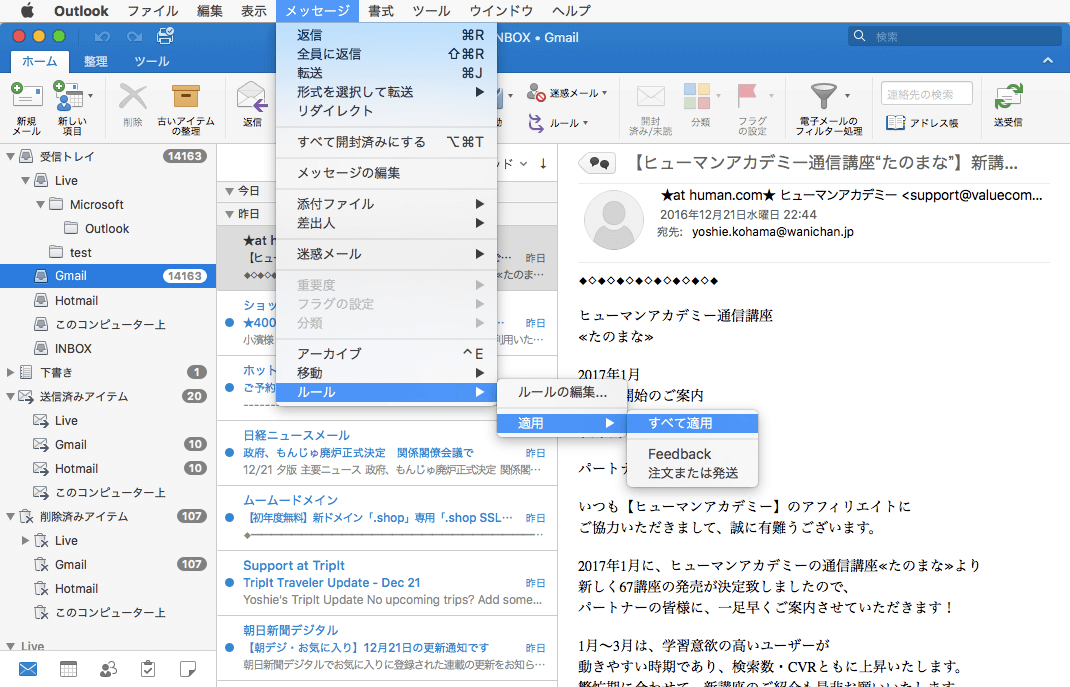



Outlook 16 For Mac 仕分けルールを実行するには
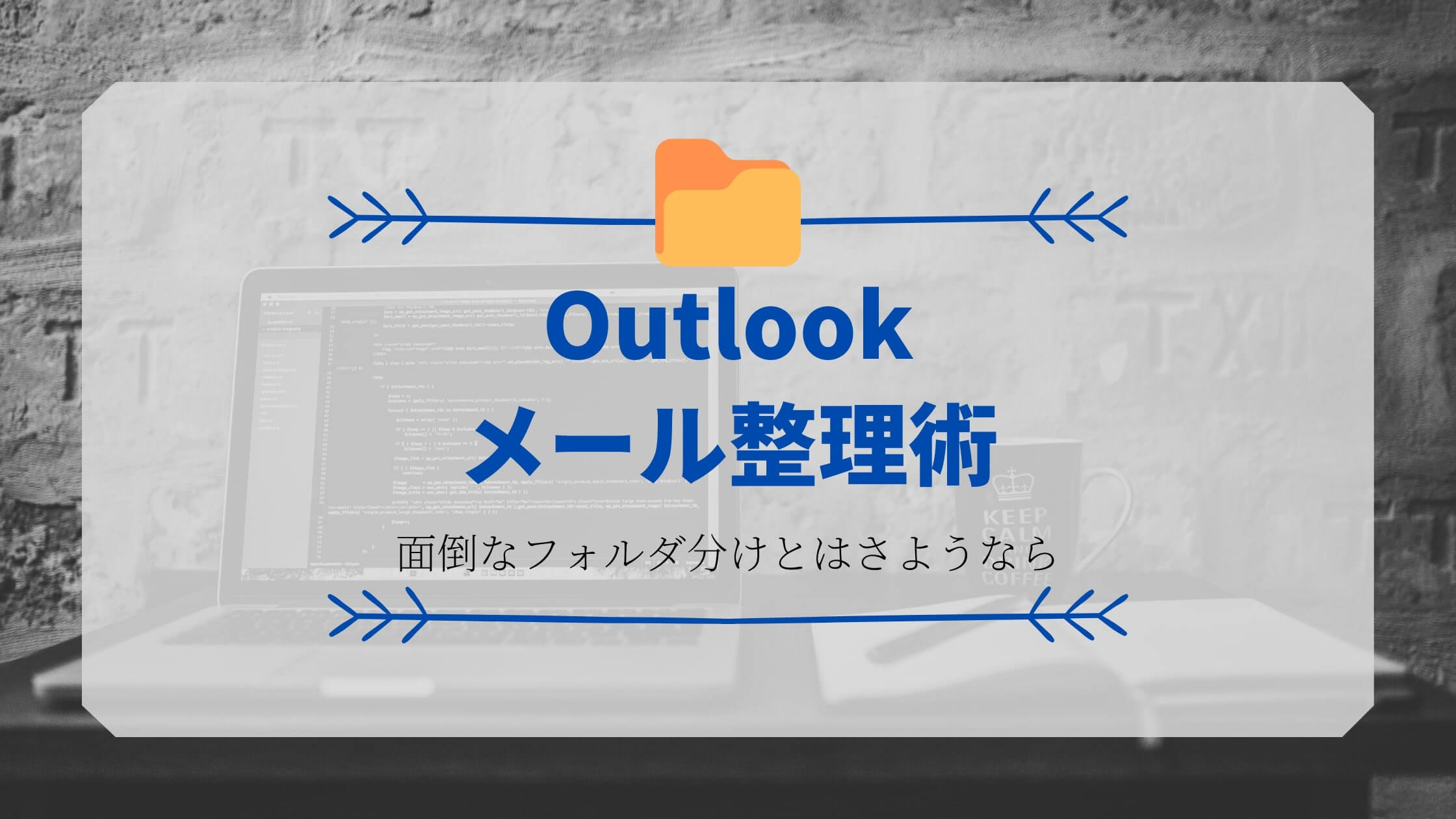



メールはフォルダ分けはしない 最強メール整理術 ジョブスピ
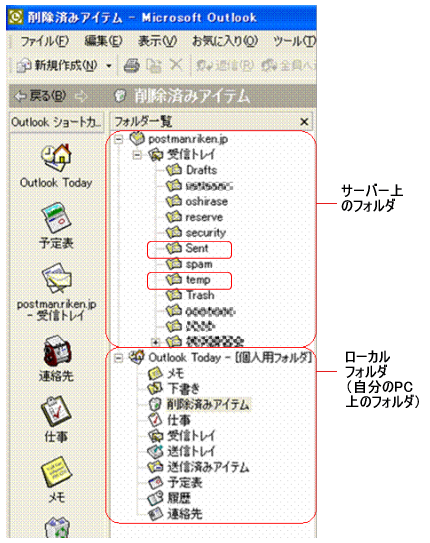



Imapでのメールボックス整理 Outlook 理化学研究所情報システム部




スマホ版outlookアプリの基本操作 設定画面編 Outlookでいこう
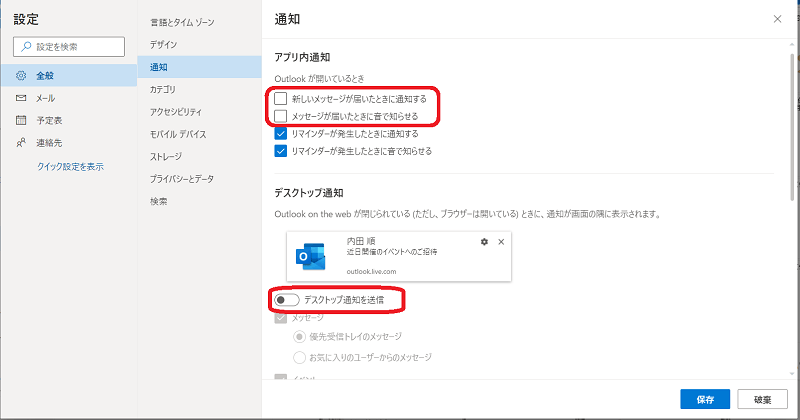



保存版 ズボラでもきる 効率的なoutlookメール整理術 フォルダ分け不要 毎日100通以上のメールを処理する私が実践している2つのルール Lib Blog
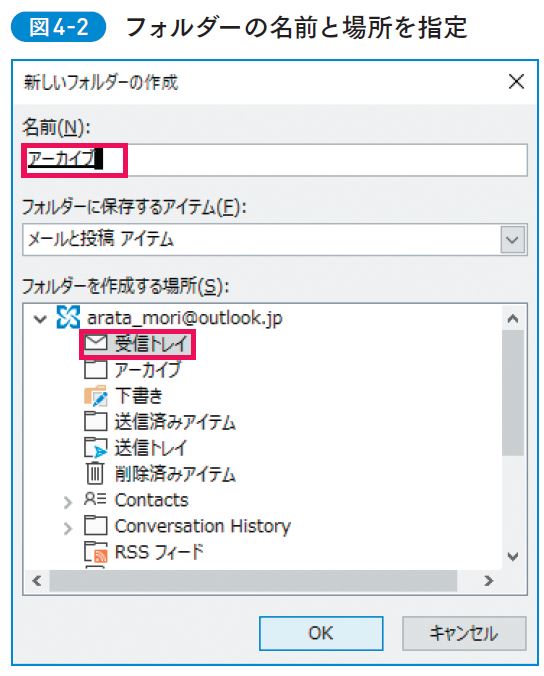



1回設定しただけで仕事がすごく速くなる Outlookのカスタマイズ法 アウトルック最速仕事術 ダイヤモンド オンライン




富士通q A Windows 10 メールアプリでフォルダーを作成する方法を教えてください Fmvサポート 富士通パソコン
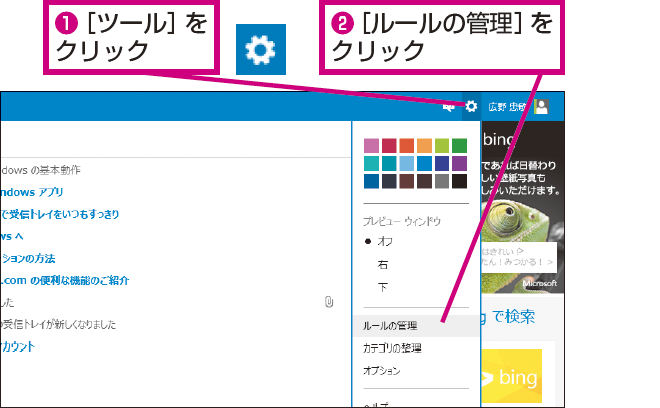



Outlook Comでメールの振り分けを設定するには Windows 8 1 8 できるネット



Jp System Net Outlook 10 16 365 複数アカウントの受信トレイを一つにまとめる方法



Outlookでメールのフォルダ分け フィルタ設定方法
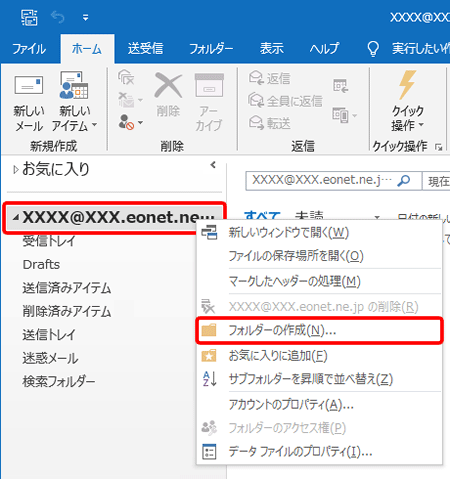



Outlook 16 メールデータを保存する方法 Eoユーザーサポート
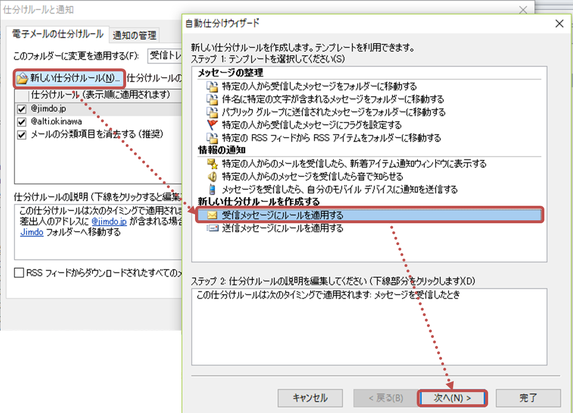



Outlook メールの仕分け方法 これで過去のメールも仕分け自動化 就労移行 定着支援 生活訓練 あるてぃー
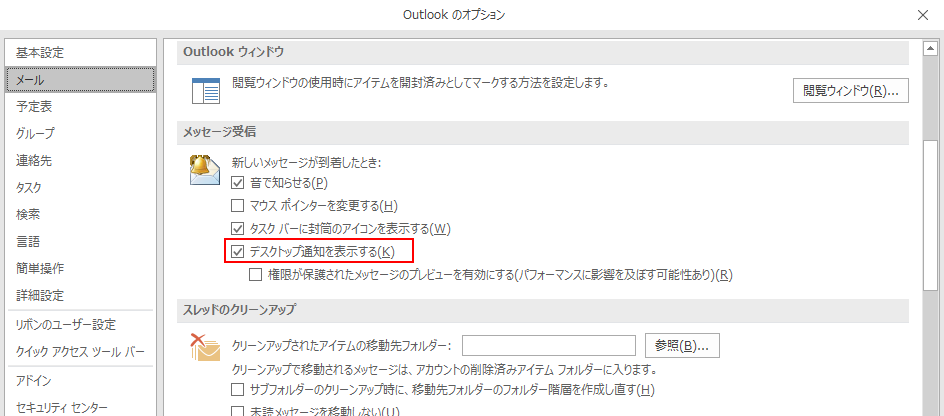



Outlookのメール受信でデスクトップ通知されない時の解決方法 Windows777技術屋さん
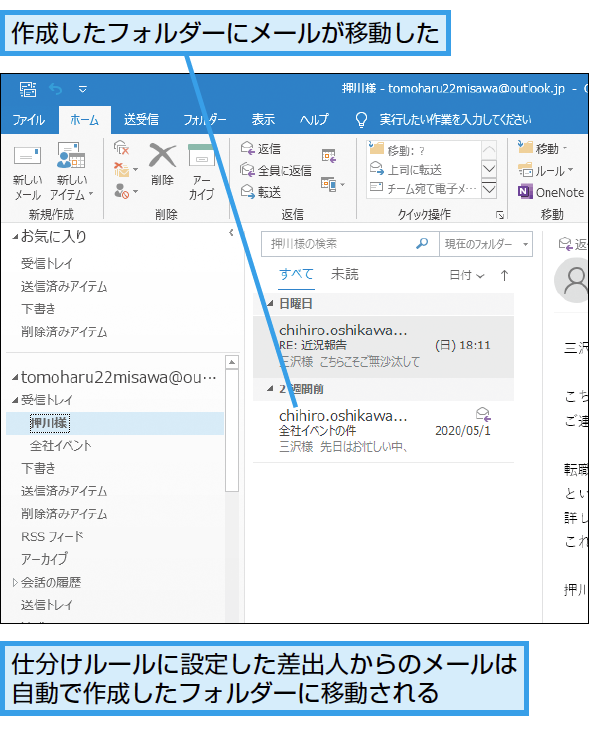



Outlookでメールを自動でフォルダーに移動させる方法 できるネット




Outlook 受信メールのフォルダ分けルールを作成 西住工房
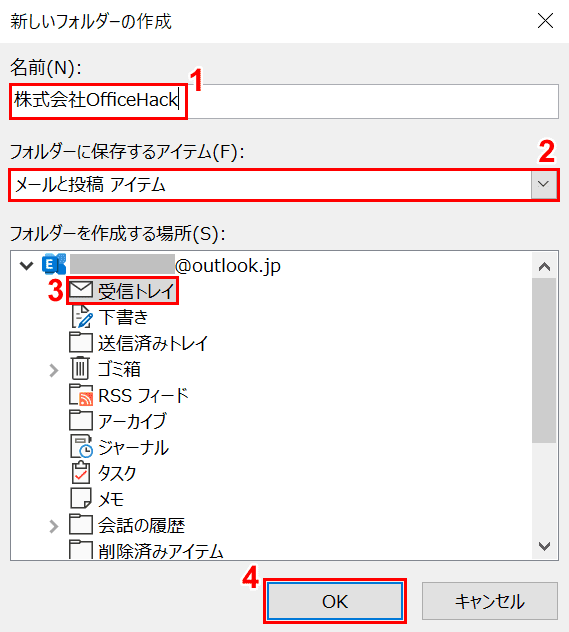



Outlookのメールを振り分ける方法 Office Hack
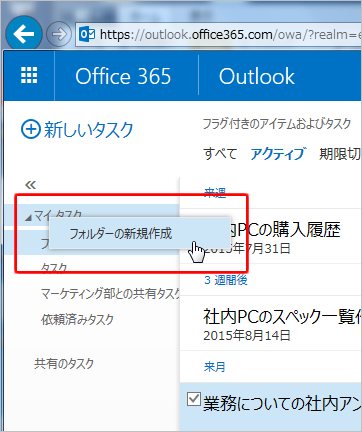



タスクをフォルダーに分けて管理する E Yanka Office 365



Outlook Expressでメールのフォルダ分け フィルタ設定方法
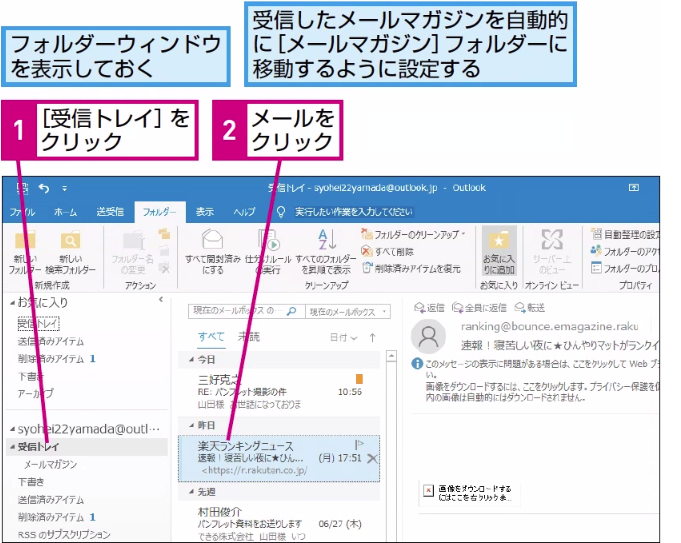



Outlookでメールの自動仕分けルールを作成する方法 できるネット
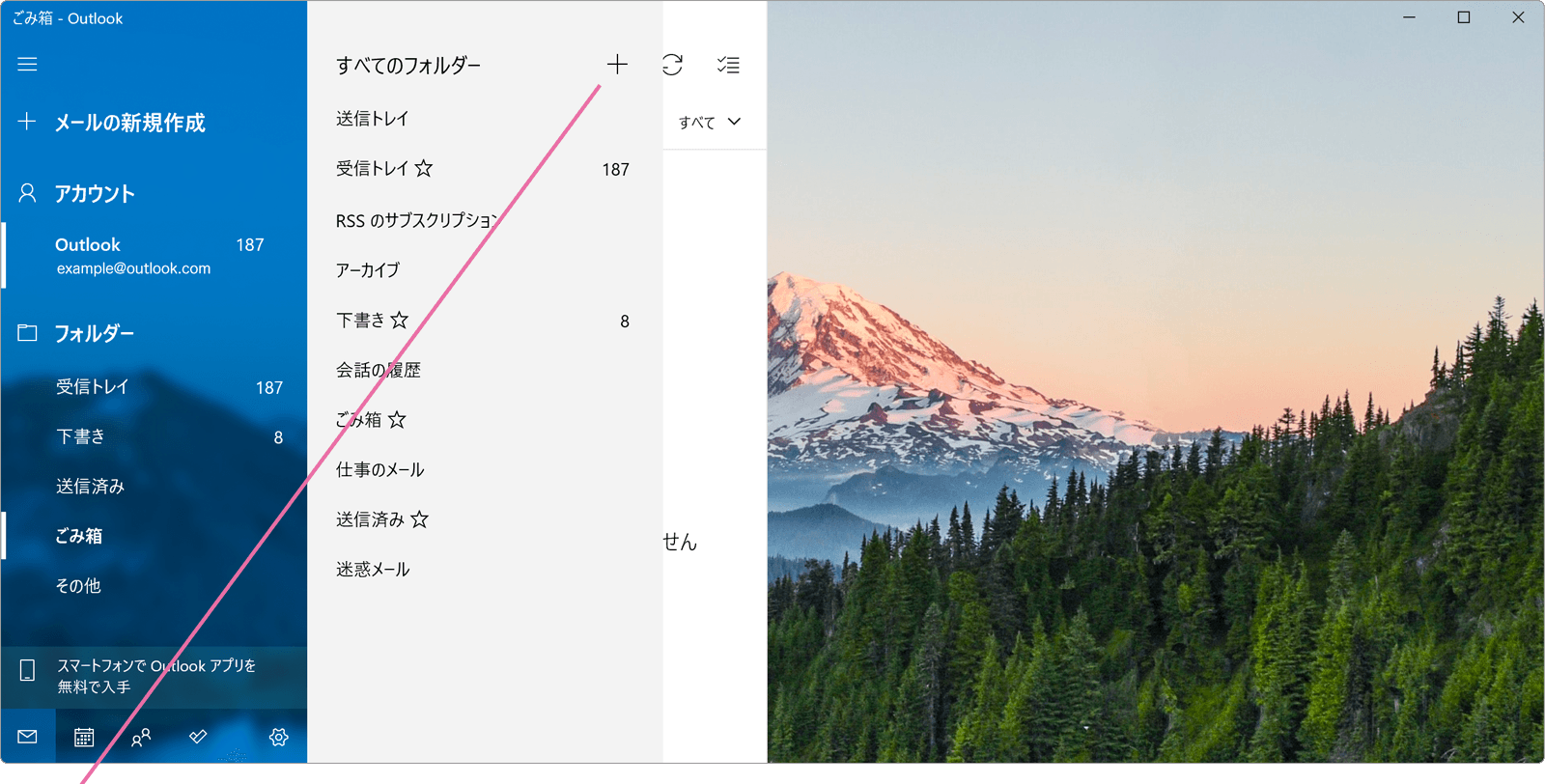



Windows10のメールでフォルダ分け する Windowsfaq




Outlook19 フォルダー分けせず 検索フォルダー 機能を活用する そういうのがいいブログ




Outlookのフォルダ名を検索したい すばらしきofficeとアドインの世界



Outlookでメールのフォルダ分け フィルタ設定方法
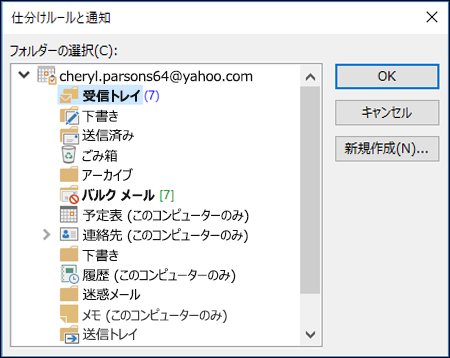



仕分けルールを使ってメール メッセージを管理する
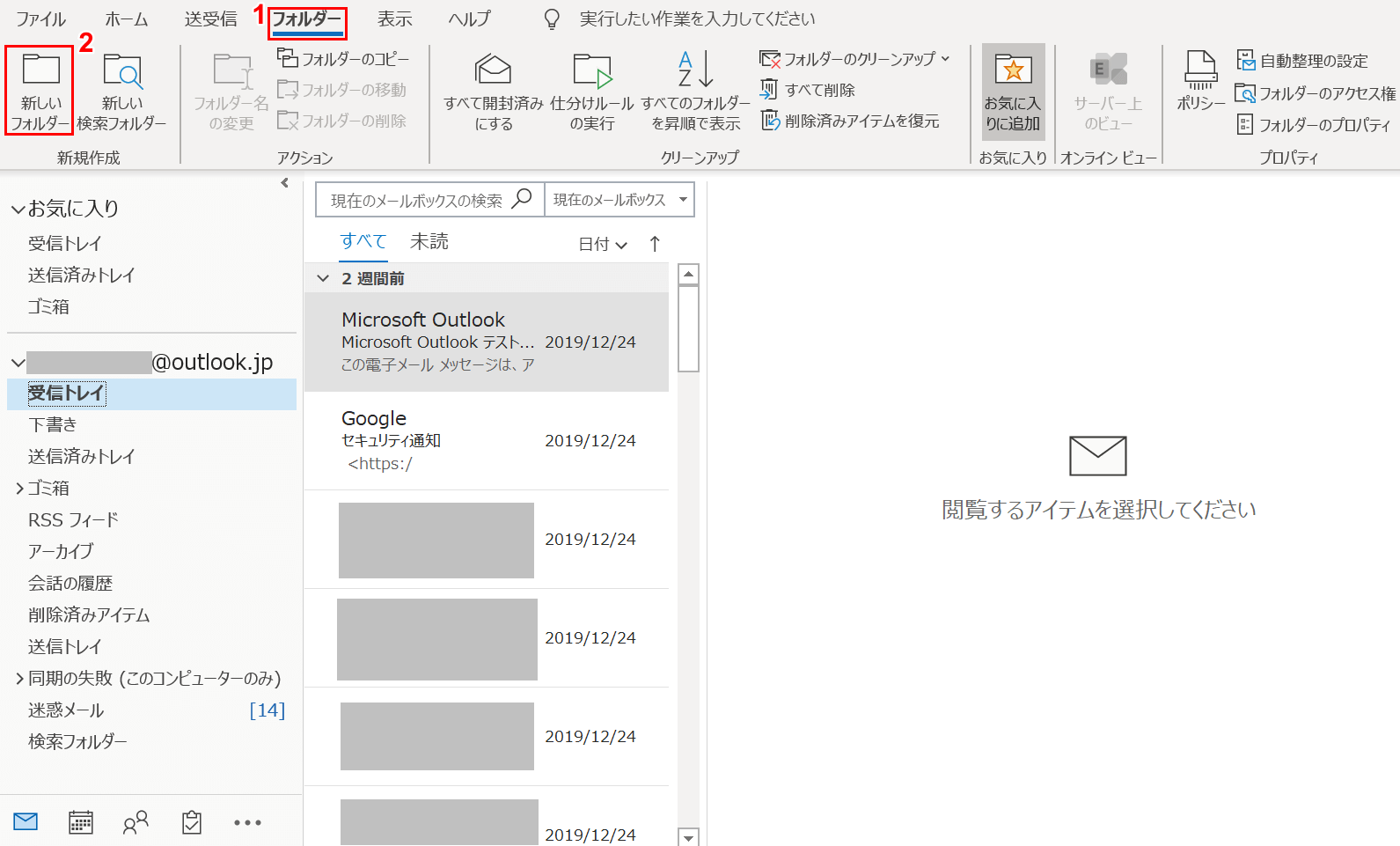



Outlookのメールを振り分ける方法 Office Hack
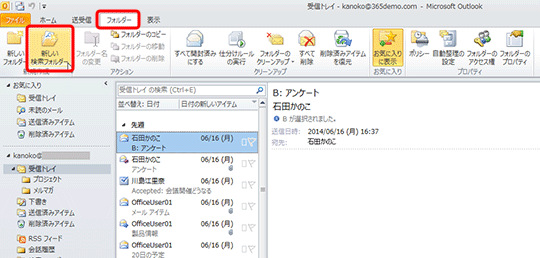



すべてのメールを見るための検索フォルダー クリエアナブキのちょこテク



コメント
コメントを投稿